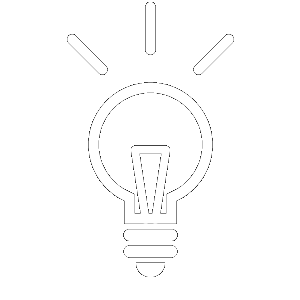У вас есть Айпад и вы хотите защитить его от потери данных и утечек информации. По сути, резервное копирование служит для защиты конфиденциальных данных вашего устройства. Обсудим это подробнее...
Некоторые решения для резервного копирования создают резервные копии только определенных файлов и папок, в то время как другие могут сделать снимок всего вашего устройства, чтобы обеспечить полное восстановление. Другие решения сосредоточены на пользовательских предпочтениях, чтобы создавать резервные копии только для ПК или Mac, но не поддерживают мобильные устройства.
Однако некоторые службы могут защитить все устройства в вашей сети. Айпад подпадает под эту категорию. Давайте рассмотрим, как сделать резервную копию правильно.
Почему резервное копирование Айпад важно и полезно?
Говоря о резервном копировании, большинство людей сразу же думают об изображениях и видео на своих устройствах. В то время как ваш Айпад содержит их, его данные также включают настройки устройства, домашний экран и организацию приложений, данные приложений, iMessages, тексты, визуальные коды доступа, мелодии звонка, данные о здоровье и многое другое.
 Чтобы защитить всю вашу информацию при обновлении до более новой модели, iMore предлагает вам сделать резервную копию всего вашего устройства перед переносом данных на новое. Лучше всего сделать полную резервную копию изображения после прибытия вашего нового устройства, чтобы вы включили все последние фотографии, тексты или настройки устройства.
Чтобы защитить всю вашу информацию при обновлении до более новой модели, iMore предлагает вам сделать резервную копию всего вашего устройства перед переносом данных на новое. Лучше всего сделать полную резервную копию изображения после прибытия вашего нового устройства, чтобы вы включили все последние фотографии, тексты или настройки устройства.
Более того, любое устройство, подключенное к Интернету, уязвимо для вредоносных атак. Ваш Айпад может стать жертвой масштабной атаки на тысячи устройств. Более того, если вы потеряете свой Айпад или кто-то его украдет, вы можете попрощаться со всеми своими данными, если у вас нет надежной резервной копии, к которой вы можете получить доступ.
Как сделать резервную копию вашего Айпад?
Существует несколько решений для резервного копирования, позволяющих эффективно создавать резервные копии вашего Айпад. Например, iTunes и iCloud — собственные службы резервного копирования Apple. В дополнение к ним вы можете положиться на сторонних поставщиков для укрепления ваших резервных копий.
Acronis Cyber Protect Home Office обеспечивает интуитивно понятное комплексное резервное копирование с возможностью хранения резервных копий на вашем компьютере или в облаке. Кроме того, вы можете создавать резервные копии нескольких устройств, запускать антивирусное сканирование, восстанавливать случайно удаленные файлы, автоматизировать обновления и многое другое.
Здесь важно отметить, что у iTunes и iCloud есть свои преимущества, и мы все за их использование. Но для пользователей, которые хотят достичь полного спокойствия при резервном копировании своего Айпад, Acronis Cyber Protect Home Office обеспечивает быстрое резервное копирование и простое восстановление.
iTunes Резервное копирование
Многие пользователи iOS полагаются на iTunes для покупки музыки, приложений и книг в Apple Store. Помимо загрузки контента, вы можете использовать iTunes для резервного копирования своих данных.
Для резервного копирования через iTunes подключите Айпад к Mac или ПК, запустите iTunes и запустите синхронизацию между файлами на устройстве и iTunes.
Вы можете создавать резервные копии всех изображений, фотографий, мультимедийных файлов, приобретенных вне iTunes, истории звонков, сообщений, данных приложений, календаря, закладок, заметок и настроек устройства на свой компьютер с помощью iTunes. Однако вы не можете использовать iTunes для копирования резервных копий в облако.
Как сделать резервную копию Айпад с помощью iTunes?
- Откройте iTunes и подключите Айпад к компьютеру.
- Обычно компьютер запрашивает пароль вашего устройства или предлагает вам вариант « Доверять этому компьютеру ». Чтобы завершить шаг, следуйте инструкциям на экране. (Если вы забыли свой пароль, вы можете получить помощь здесь)
- Выберите свой Айпад , когда он появится в меню iTunes.
Если по какой-то причине ваш компьютер не распознает ваш Айпад, вы можете выполнить шаги, описанные здесь.
Как сделать резервную копию Айпад с помощью iCloud Backup?
если вы хотите, чтобы все ваши данные хранились в iCloud, вы можете автоматизировать резервное копирование, если у вас есть активное соединение Wi-Fi. Вы можете сделать резервную копию:
- Фото и видео
- Настройки устройства и данные приложений
- Домашний экран
- iMessage, текст SMS и MMS
- Рингтоны
- История покупок (музыка, книги, фильмы, купленные в iTunes Store, App Store или iBook Store)
Вы можете создавать резервные копии данных в iCloud, выбрав опцию в приложении iTunes или на самом Айпад, и вы можете делать резервные копии вручную или автоматически. iCloud не создает резервные копии загруженной музыки, приложений, книг и фильмов; однако он загрузит все списки в вашей истории покупок после восстановления из резервной копии iCloud на любое устройство iOS.
Обратите внимание, что Apple предоставляет 5 ГБ бесплатного облачного хранилища для каждого уникального Apple ID. Сейчас 5 Гб — это не так много, если вы постоянно делаете резервные копии фото и видео. Если вам нужно дополнительное место для хранения, вы можете приобрести дополнительное хранилище iCloud (плата зависит от объема хранилища).
| ТОО Лингуа Мадре оказывает в Казахстане полный спектр услуг по поставке и технической поддержке программного обеспечения для резервного копирования, репликации и синхронизации данных. Свяжитесь с нашими экспертами для получения информации о том, чем мы можем вам помочь. | ||
| Айпад. Узнать больше о программном обеспечении Acronis в Казахстане | Связаться с нами | |
Важно помнить, что iCloud автоматически синхронизирует файлы. Это означает, что ваша резервная копия отражает ваши текущие данные Айпад. Если вы случайно удалите фотографию со своего Айпад, она будет удалена из iCloud после следующей запланированной синхронизации. С помощью специального решения для резервного копирования вы можете восстановить все удаленные файлы из резервной копии.
Как сделать резервную копию Айпад с помощью iCloud?
- Подключите Айпад к сети Wi-Fi.
- Нажмите последовательно «Настройки» > [ваше имя] > iCloud . Если вы используете iOS 10.2 или более раннюю версию, коснитесь меню iCloud в меню «Настройки».
- Прокрутите вниз и коснитесь «Резервная копия iCloud». Опять же, если вы используете iOS 10.2 или более раннюю версию, выберите «Резервное копирование» . Убедитесь, что резервное копирование iCloud включено.
- Коснитесь параметра «Создать резервную копию сейчас» и не отключайте соединение Wi-Fi, пока резервное копирование не будет завершено.
- Убедитесь, что вы завершили резервное копирование — коснитесь «Настройки» > [ваше имя] > iCloud > «Хранилище iCloud» > «Управление хранилищем» и выберите свой Айпад. На экране должны появиться сведения о резервном копировании, включая время завершения и размер резервной копии. Если вы используете iOS 10.2 или более раннюю версию, путь для проверки резервных копий — «Настройки» > «iCloud» > «Хранилище» > «Управление хранилищем» .
Автоматическое резервное копирование Айпад с помощью iCloud:
- Убедитесь, что резервное копирование iCloud включено, нажав «Настройки» > [ваше имя] > iCloud > «Резервное копирование iCloud» . Если вы используете iOS 10.2 или более раннюю версию, выберите «Настройки» > «iCloud» > «Резервное копирование».
- Подключите Айпад к источнику питания.
- Подключите Айпад к защищенной сети Wi-Fi.
- Убедитесь, что экран вашего Айпад заблокирован
- Убедитесь, что у вас достаточно свободного места в iCloud для завершения резервного копирования.
Как восстановить резервную копию моего Айпад?
Если вы не используете специальное решение для резервного копирования, у вас будет два основных варианта восстановления резервных копий Айпад — из iCloud или с вашего компьютера. Давайте рассмотрим, как это сделать ниже.
Восстановить резервную копию Айпад из iCloud
Чтобы восстановить резервную копию из iCloud, выполните следующие действия:
- Включите Айпад; как правило, вы увидите экран «Привет».
Если Айпад уже настроен, вы должны стереть все его содержимое, прежде чем переходить к резервному восстановлению.
- Следуйте инструкциям на экране, пока не дойдете до экрана « Приложения и данные » -> нажмите « Восстановить из резервной копии iCloud » .
- Войдите в iCloud через свой Apple ID
- Просмотрите резервные копии и выберите ту, которую хотите восстановить.
- Вы можете выбрать наиболее подходящую резервную копию, проверив дату и размер всех доступных резервных копий.
После того, как вы выберете резервную копию, начнется перенос восстановления.
Иногда вам может потребоваться обновить устройство перед восстановлением резервной копии. В этом случае выполните шаги, показанные на экране, чтобы выполнить обновление до более новой версии программного обеспечения. Если вы не видите на экране шаги по включению обновления, вы можете найти шаги по устранению проблемы здесь .
- Если вы успешно обновили свой Айпад, войдите в систему, используя свой Apple ID, чтобы восстановить доступные приложения и покупки.
- Если вы использовали несколько идентификаторов Apple ID для покупки различного контента в iTunes и App Store, вам потребуется входить в каждый идентификатор Apple ID по отдельности.
- Если вы не помните все свои пароли, вы можете выбрать «Пропустить этот шаг» и войти позже. Имейте в виду, что вы не сможете использовать купленные приложения, пока не войдете в систему с помощью соответствующего Apple ID.
- Убедитесь, что у вас есть стабильное соединение Wi-Fi; затем дождитесь появления индикатора выполнения и завершения восстановления
- В зависимости от размера резервной копии и скорости вашей сети процесс может занять от нескольких минут до часа. Если ваше соединение Wi-Fi прервано, восстановление будет приостановлено и будет ждать, пока соединение не будет восстановлено.
- После завершения восстановления вы можете завершить настройку и начать использовать свой Айпад.
Приложения, музыка, фотографии и другие данные будут автоматически восстанавливаться на вашем устройстве в течение следующих нескольких часов. (или дни, в зависимости от вашего объема данных)
Чтобы обеспечить скорейшее полное восстановление, держите Айпад подключенным к источнику питания и стабильному соединению Wi-Fi.
Восстановить резервную копию Айпад с компьютера
Восстановление резервных копий Айпад с компьютера делится на две основные категории.
- Если вы хотите восстановить резервную копию с Mac под управлением macOS Catalina (или более поздней версии), откройте «Finder».
- Если вы хотите восстановить резервную копию с Mac под управлением macOS Mojave (или более ранней версии) или с ПК, откройте iTunes.
- Теперь подключите Айпад к компьютеру через USB-кабель .
- Если вы получите сообщение с запросом кода доступа к устройству или параметром «Доверять этому компьютеру», выполните действия на экране для авторизации доступа.
- Выберите Айпад, когда он появится в окне «Finder» или iTunes; если ваш Айпад не отображается в списке доступных устройств, вы можете решить проблему здесь .
- Как только вы найдете свой Айпад, выберите «Восстановить резервную копию».
- Если на вашем Айпад установлено старое программное обеспечение, вам будет предложено обновить его, чтобы продолжить восстановление.
- Просмотрите резервные копии и выберите наиболее подходящие, используя индикаторы даты и размера.
Выберите «Восстановить» - Дождитесь завершения процесса; если вы восстанавливаете данные из зашифрованной резервной копии, вам также потребуется ввести пароль для расшифровки.
- Держите Айпад подключенным к Wi-Fi и компьютеру, пока он не перезагрузится и не синхронизируется с вашим Mac или ПК; после завершения синхронизации вы можете отключить Айпад и использовать его свободно
Как обновить Айпад вручную?
Иногда ваш Айпад не предоставляет возможности автоматического обновления для подготовки к восстановлению данных. Если это произойдет, выполните следующие действия, чтобы обновить устройство и продолжить восстановление.
- Перейдите на экран « Приложения и данные » -> нажмите « Не передавать приложения и данные » вместо «Восстановить из резервной копии iCloud» .
- Если вы уже выбрали «Восстановить из резервной копии iCloud», нажмите «Назад», чтобы вернуться к экрану «Настройка».
- Выполните остальные шаги, чтобы завершить настройку; вы можете пока пропустить действия, связанные с Apple ID, Touch ID и паролем
- После завершения настройки вы можете обновить свое устройство до последней версии iPadOS.
Дождитесь завершения обновления и перезагрузки устройства. - Сотрите Айпад, выполнив следующие действия: нажмите « Настройка » -> «Основные» -> « Перенос или сброс (устройство) » -> «Удалить все содержимое и настройки».
- После того, как Айпад будет стерт, он перезагрузится, и вы увидите экран «Hello» в помощнике по настройке. Теперь вы сможете снова настроить Айпад, выбрать подходящую резервную копию и успешно восстановить ее.
Что делать, если хранилище iCloud заполнено?
Как вы, наверное, уже знаете, iCloud предоставляет пользователям 5 ГБ бесплатного хранилища при настройке учетной записи. Вы можете хранить резервные копии, фотографии, видео и другие данные. Поскольку iCloud позволяет выполнять автоматическое резервное копирование, это удобно для многих пользователей, которые просто хотят, чтобы их файлы синхронизировались в облаке.
Каким бы удобным это ни было, iCloud может быстро заполниться, в зависимости от того, сколько данных вы создаете на своем Айпад.
Вы можете проверить емкость хранилища iCloud в меню «Настройки» на Айпад или непосредственно на iCloud.com. Если у вас заканчивается место в хранилище iCloud, у вас есть два основных варианта: приобрести больше места для хранения или оптимизировать данные на Айпад и резервные копии.
Если вы не сделаете что-либо из вышеперечисленного, iCloud захватит автоматические резервные копии, так как у него не будет достаточно места для хранения вновь созданных данных. Кроме того, вы не сможете отправлять (или получать) электронные письма через свой адрес электронной почты iCloud.
Если вы хотите приобрести дополнительное место в iCloud, вы можете проверить цены в списке вариантов ценообразования iCloud.
Если вы предпочитаете экономить и оптимизировать свое хранилище, можно попробовать несколько тактик. Независимо от того, какой метод вы выберете из приведенных ниже вариантов, лучше всего сначала создать резервную копию всех данных, хранящихся в iCloud, на внешнем жестком диске или в специальном облаке резервного копирования.
Давайте посмотрим, как лучше всего оптимизировать хранилище iCloud.
Как уменьшить объем резервной копии iCloud?
Когда вы настраиваете резервное копирование iCloud для своего Айпад, платформа автоматически создает резервные копии всех важных данных на устройстве. Кроме того, многие приложения позволяют автоматически обновлять iCloud после их установки.
Вы можете минимизировать размер резервных копий iCloud, остановив автоматическое резервное копирование из приложений, которые вы не используете. Вы также можете удалить устаревшие резервные копии iCloud, чтобы освободить дополнительное место.
Чтобы выбрать, какие приложения будут автоматически создавать резервные копии в iCloud, выполните следующие действия:
- Перейдите в «Настройки» -> [ваше имя] -> iCloud
- Нажмите « Управление хранилищем учетной записи » или «Управление хранилищем» -> нажмите « Резервные копии» .
- Выберите Айпад, который вы используете
- Просмотрите список и отключите автоматическое резервное копирование iCloud для любого приложения, которое вам не нужно в резервной копии.
- Выберите «Выключить и удалить».
Последнее действие отключит автоматическое резервное копирование для выбранных приложений и удалит все их резервные копии данных из хранилища iCloud.
Помните, что некоторым приложениям нельзя запретить автоматические обновления iCloud, поэтому вам придется иметь их в резервной копии, несмотря ни на что.
Чтобы удалить существующие резервные копии iCloud и отключить автоматическое резервное копирование для вашего Айпад, выполните следующие действия:
- Перейдите в «Настройки» -> [ваше имя] -> нажмите «iCloud».
- Нажмите « Управление хранилищем учетной записи » или «Управление хранилищем» -> нажмите «Резервные копи» .
- Просмотрите имена устройств и выберите тот, чьи резервные копии вы хотите удалить из iCloud.
Нажмите «Удалить резервную копию», а затем нажмите «Выключить и удалить» .
После удаления резервной копии вы также отключите iCloud Backup для своего Айпад. Вы можете снова включить эту функцию в настройках iCloud на своем устройстве.
Если вы хотите удалить резервные копии iCloud через Mac, выполните следующие действия:
- Выберите «Меню Apple» -> « Системные настройки » -> «Apple ID» -> нажмите «iCloud».
- Нажмите «Управление» -> выберите «Резервные копии» .
- Выберите, какие резервные копии вы хотите удалить, и продолжите; если вы хотите полностью отключить резервное копирование (при удалении всех резервных копий с выбранного устройства из iCloud), выберите « Удалить », когда будет предложено подтвердить выбор.
Опять же, когда вы удаляете резервную копию с помощью этих шагов, вы также отключаете iCloud Backup для определенного устройства. Вы можете снова включить функцию резервного копирования в настройках iCloud на своем устройстве.
Как удалить данные в iCloud Photos?
iCloud Photos использует резервные копии iCloud, чтобы поддерживать актуальность фотографий и видео на ваших устройствах. Если вам не нужны изображения или видео на вашем Айпад (или любом другом подключенном устройстве, если на то пошло), вы можете удалить их из хранилища iCloud, чтобы освободить место.
Как только вы удалите фотографию или видео из Фото iCloud, они будут удалены на всех устройствах, на которых выполнен вход с определенным идентификатором Apple ID, поэтому делайте это только в том случае, если вы уверены, что вам не понадобятся фото или видео ни на одном из ваших устройств. устройства.
Если вы уверены, что хотите использовать этот метод, выполните следующие действия:
- Откройте приложение «Фотографии» -> нажмите «Библиотека» (она находится внизу экрана).
- Нажмите «Все фотографии» .
- Нажмите «Выбрать» -> выберите фотографии и видео, которые вы хотите удалить.
- Нажмите «Удалить» -> нажмите «Удалить фото» .
Теперь, если вы не используете «Фото iCloud», фотографии из «Фотопленки» будут напрямую помещены в резервную копию iCloud. Выполнив несколько шагов, вы сможете проверить, сколько места занимает контент, созданный камерой, в резервной копии iCloud.
- Перейдите в «Настройки» -> [ ваше имя ] -> нажмите «iCloud ».
- Нажмите «Управление хранилищем учетной записи» или «Управление хранилищем» -> нажмите «Резервные копии» .
- Коснитесь имени своего Айпад и проверьте статистику «Фотографии».
Вы можете поддерживать оптимальное резервное копирование iCloud, создавая резервные копии фотографий и видео на свой компьютер или внешнее хранилище. Таким образом, ваши фото и видео будут храниться в безопасном хранилище, а iCloud будет свободен для других данных.
После того как вы перенесли фотографии и видео на внешнее хранилище, вы можете удалить их со своего Айпад. Для этого:
- Откройте « Фото »
- Выберите, какие фото и видео вы хотите удалить
- Нажмите клавишу удаления на клавиатуре Айпад; вы также можете использовать Ctrl-щелчок или щелчок правой кнопкой мыши, а затем выбрать «Удалить фотографии» -> нажать «Удалить», чтобы подтвердить действие
Вы также можете удалять фото и видео через iCloud.com.
Для этого:
- Войдите в iCloud.com с вашего Айпад
- Коснитесь приложения «Фотографии».
- Выберите, какие фотографии или видео вы хотите удалить
- Нажмите «Удалить» -> нажмите «Удалить» для подтверждения.
- Вы можете выбрать несколько файлов, нажав «Выбрать»; чтобы выбрать все элементы, нажмите «Выбрать все».
Имейте в виду, что вы можете восстановить недавно удаленные фотографии и видео в течение 30 дней через альбом « Недавно удаленные ». Если вы хотите стереть содержимое альбома, нажмите « Выбрать » и выберите, какие элементы удалить. Выбрав их, нажмите « Удалить » и еще раз « Удалить » для подтверждения.
| ТОО Лингуа Мадре оказывает в Казахстане полный спектр услуг по поставке и технической поддержке программного обеспечения для резервного копирования, репликации и синхронизации данных. Свяжитесь с нашими экспертами для получения информации о том, чем мы можем вам помочь. | ||
| Айпад. Узнать больше о программном обеспечении Acronis в Казахстане | Связаться с нами | |
Здесь следует отметить еще одну вещь: если вы превысили лимит хранилища iCloud, ваш Айпад автоматически удалит все фотографии или видео из альбома « Недавно удаленные ».
Как удалить тексты и вложения в «Сообщениях»?
Если вы используете « Сообщения » в iCloud, все ваши сообщения сохраняются в хранилище iCloud. Сюда входят сообщения, которые вы пишете и получаете, а также любые прикрепленные к ним вложения. Вы можете регулярно проверять резервные копии « Сообщений », чтобы удалять фотографии, видео и другие файлы, которые вам больше не нужны.
Чтобы освободить место с помощью этого подхода, выполните следующие действия:
- Откройте переписку на Айпад -> коснитесь и удерживайте всплывающее сообщение (или вложение), которое хотите удалить.
- Нажмите «Еще»
- Нажмите «Удалить» -> нажмите «Удалить сообщение».
- Чтобы удалить все сообщения здесь, нажмите «Удалить все» (в верхнем левом углу) -> нажмите «Удалить беседу» .
Вы также можете удалить несколько вложений из разговора или контакта. Для этого:
- Откройте переписку -> коснитесь имени контакта (в верхней части экрана)
- Нажмите «Информация»
- Найдите раздел «Фотографии» -> нажмите «Просмотреть все» .
- Нажмите «Выбрать» -> нажмите на изображения, которые хотите удалить.
- Нажмите «Удалить» -> нажмите «Удалить вложение», чтобы подтвердить действие.
Чтобы удалить весь разговор:
- Проведите пальцем влево по теме, которую вы хотите удалить
- Нажмите «Удалить»
- Нажмите «Удалить» еще раз, чтобы подтвердить действие.
Как удалить файлы или папки в iCloud Drive?
Другой подход — удалить файлы или целые папки с iCloud Drive через Айпад. Если вы являетесь участником общей папки (не управляемой вами), данные, которые вы там храните, не будут учитываться в вашем хранилище iCloud, так что имейте это в виду.
Чтобы удалить файлы и папки из iCloud Drive:
- Перейдите в приложение « Файлы » -> нажмите « Обзор » .
- Нажмите « iCloud Drive » (он находится в разделе « Местоположения »)
- Нажмите « Еще » -> нажмите « Выбрать ».
- Выберите, какие файлы или папки вы хотите удалить -> нажмите « Удалить ».
- Перейдите в « Местоположения » > « Недавно удаленные » .
- Нажмите « Еще » -> нажмите « Выбрать ».
- Выберите, какие файлы вы хотите удалить -> нажмите « Удалить » -> снова нажмите « Удалить », чтобы подтвердить действие.
Почему Айпад не выполняет резервное копирование? Причины, по которым резервное копирование Айпад не работает
Иногда ваш Айпад может не выполнить резервное копирование, в результате чего все ваши вновь созданные данные будут рассинхронизированы с хранилищем iCloud. Может быть несколько причин, вызывающих сбой резервного копирования.
Мы перечислим их здесь и обсудим их ниже один за другим:
- У вас недостаточно места в хранилище iCloud для завершения резервного копирования
- Ваше соединение Wi-Fi нестабильно
- У вас низкая скорость загрузки
- Восстановление данных все еще продолжается
- Ваша учетная запись iCloud требует перезагрузки
- Сетевые настройки Айпад требуют сброса
Теперь, когда мы перечислили основные причины сбоя резервного копирования iCloud, давайте рассмотрим, как исправить каждую проблему.
У вас недостаточно места в хранилище iCloud
Если вы видите предупреждение о том, что для выполнения резервного копирования недостаточно места в хранилище iCloud, выполните следующие действия:
- Перейдите в « Настройки » на Айпад > [ ваше имя ]
- Нажмите « iCloud »; в верхней части меню вы можете увидеть, сколько места в резервной копии iCloud вы использовали
- Нажмите « Управление хранилищем учетной записи » или « Управление хранилищем » .
- Нажмите « Резервные копии » -> нажмите на используемое устройство.
- В разделе « Последняя резервная копия » и « Размер резервной копии » проверьте « Размер следующей резервной копии »; имейте в виду, Айпад может занять несколько минут, чтобы вычислить размер резервной копии
После расчета вы можете сравнить доступное пространство с размером ожидающей резервной копии; если вам нужно освободить место для завершения резервного копирования, вы можете:
- Удалите данные, которые вам не нужны, чтобы уменьшить размер резервной копии.
- Перейдите на план iCloud+, чтобы обеспечить больше места для резервного копирования.
- Удалите данные из резервной копии iCloud, чтобы освободить место для хранения.
Ваше соединение Wi-Fi нестабильно
Сообщение о том, что «ваша последняя резервная копия не может быть завершена», может означать, что ваше соединение Wi-Fi нестабильно. Чтобы проверить, так ли это:
- Перейдите в « Настройки »> Wi-Fi, чтобы проверить, правильно ли вы подключены к сети Wi-Fi.
- Перейдите в « Настройки »> «Основные» -> нажмите « Обновление программного обеспечения » .
- Загрузите и установите все доступные обновления для Айпад.
- Попробуйте выполнить резервное копирование в другой сети Wi-Fi; если у вас нет доступа к другой сети Wi-Fi, попробуйте повторно подключиться к основной
- Здесь, если ваш единственный другой вариант — общедоступная сеть Wi-Fi, лучше избегать ее, поскольку общедоступные сети допускают злонамеренное вмешательство в ваши данные.
- Если проблема не устранена, проверьте, достаточно ли у вас свободного места в iCloud.
У вас низкая скорость загрузки
Если резервное копирование занимает больше времени, чем обычно, вы можете проверить скорость Wi-Fi, чтобы определить, не является ли это причиной задержки. Для этого:
- Перейдите в « Настройки »> Wi-Fi, чтобы проверить, правильно ли вы подключены к сети Wi-Fi.
- Проверьте скорость загрузки соединения
- Оставьте Айпад подключенным к источнику питания и сети Wi-Fi на 24 часа. Если резервное копирование не будет завершено по истечении этого периода, заархивируйте важные данные и попытайтесь определить проблему другим методом. Если вы не знаете, как действовать дальше, обратитесь в службу поддержки Apple, чтобы помочь вам.
Восстановление данных все еще продолжается
В других случаях вы увидите, что параметр «Резервное копирование iCloud» неактивен. Это может быть связано с восстановлением данных для того же устройства. Чтобы проверить, так ли это:
- Перейдите в « Настройки » > [ваше имя] > iCloud > Резервная копия iCloud.
- Если ваш Айпад восстанавливается, вы увидите сообщение «Этот Айпад в настоящее время восстанавливается, резервное копирование будет выполнено автоматически, когда это будет сделано».
Здесь лучше дождаться завершения восстановления и после этого создать новую резервную копию.
Кроме того, вы можете проверить, не установили ли вы профиль, ограничивающий iCloud Backup ; перейдите в « Настройки »> «Основные » > «VPN и управление устройствами» и проверьте список установленных профилей.
Ваша учетная запись iCloud требует перезагрузки
Если ни одно из вышеперечисленных исправлений не работает, вы можете проверить наличие проблемы с подключением между вашим Айпад и iCloud. Чтобы решить эту проблему:
- Зайдите в настройки iCloud
- Прокрутите вниз до параметра « Выйти » для учетной записи iCloud -> коснитесь, чтобы подтвердить свой выбор.
- Подождите немного и снова войдите в учетную запись iCloud; это должно сбросить учетную запись и позволить вам завершить резервное копирование
Сетевые настройки Айпад требуют сброса
Иногда сетевые настройки Айпад перепутаны и требуют сброса. Чтобы включить его:
- Перейдите в « Настройки »> « Основные » > «Сброс » -> нажмите « Сбросить настройки сети » и введите пароль вашего Айпад, чтобы подтвердить действие.
- Подождите, пока Айпад перезагрузится с настройками сети по умолчанию, и попробуйте выполнить резервное копирование.
Где я могу найти настройки резервного копирования на своем Айпад?
Если вы хотите управлять настройками резервного копирования вашего Айпад, выполните следующие действия:
- Разблокируйте Айпад и перейдите в « Настройки » .
- Нажмите [ ваше имя ], чтобы получить доступ к своему профилю Apple (он расположен в верхней части экрана).
- Нажмите « iCloud »; здесь вам может быть предложено ввести свой Apple ID и пароль -> нажмите « Войти »
- Коснитесь « Фотографии » -> коснитесь переключателя « Фото iCloud », чтобы включить или выключить его.
- Пока переключатель включен, вы можете выбрать параметр, чтобы отметить его и включить; варианты здесь: « Оптимизировать хранилище Айпад » и « Загрузить и сохранить оригиналы » .
- Вы также можете нажать переключатель « Загрузить в мой фотопоток », чтобы включить или выключить его.
- Кроме того, вы можете нажать переключатель « Общие альбомы », чтобы включить или выключить его.
- Теперь вы можете вернуться в предыдущее меню, нажав « iCloud » .
- Здесь вы можете нажать на нужные переключатели, чтобы включить или отключить различные параметры резервного копирования — Контакты, Почта, Сообщения и т. д.
- Нажмите « Связка ключей »
- Коснитесь переключателя « Связка ключей iCloud », чтобы включить или выключить его (это сохранит коды доступа и информацию о кредитной карте на вашем Айпад, если вы одобрите это)
- Нажмите « iCloud » еще раз, чтобы вернуться в предыдущее меню.
- Нажмите « Резервное копирование iCloud » -> коснитесь переключателя « Резервное копирование iCloud », чтобы включить или выключить резервное копирование.
Вы также можете нажать « Создать резервную копию сейчас », чтобы начать резервное копирование вручную.
Поскольку последний вариант можно выполнить с помощью нескольких подходов, давайте рассмотрим их более подробно ниже.
Могу ли я вручную создать резервную копию своего Айпад?
Автоматическое резервное копирование iCloud выполняется не реже одного раза в 24 часа. Они срабатывают, когда ваш Айпад подключен к сети Wi-Fi. Однако при необходимости вы можете инициировать резервное копирование вручную более одного раза в день.
Вот как это сделать:
- Перейдите в « Настройки » -> нажмите « Apple ID » (в верхней части экрана) -> нажмите « iCloud »
- Теперь нажмите « Резервное копирование iCloud » -> нажмите « Создать резервную копию сейчас »; после успешного входа в учетную запись iCloud начнется резервное копирование
Как вручную сделать резервную копию Айпад на Mac? (macOS Catalina или новее)
Если вы не хотите выполнять резервное копирование в iCloud, вы можете перенести данные на компьютер Mac. Поскольку вы больше не можете создавать резервные копии в iTunes на macOS Catalina (поскольку эта функция теперь разделена на приложения «Музыка», «Телевидение» и «Подкасты»), вам нужно будет использовать функцию «Finder», чтобы включить резервное копирование на Mac.
Вот как это сделать:
- Подключите ваш Айпад к вашему Mac
- Нажмите значок « Finder » в доке.
- Нажмите на значок вашего Айпад в разделе « Местоположения » на боковой панели « Finder ».
- Выберите « Резервное копирование сейчас », чтобы вручную запустить резервное копирование.
- Если вы хотите, чтобы ваш Айпад предпочитал резервное копирование на Mac, а не в iCloud, нажмите кнопку рядом с « Резервное копирование всех данных на вашем Айпад на это устройство » .
- Установите флажок, чтобы включить или отключить шифрование локальных резервных копий; лучше разрешить эту опцию, особенно если вы планируете перенести свои данные с Mac на новый Айпад, так как миграция незашифрованных данных может привести к потере данных.
Если вы хотите управлять резервными копиями Айпад на Mac:
- Нажмите « Управление резервными копиями …», чтобы просмотреть и проверить все доступные резервные копии Айпад на компьютере.
- Выберите резервную копию устройства -> нажмите « Удалить резервную копию », чтобы удалить ее; здесь резервная копия может оставаться видимой до тех пор, пока вы снова не откроете представление « Управление резервными копиями …».
- Нажмите " ОК "
Ручное резервное копирование Айпад на Mac (macOS Mojave или более ранней версии)
Если на вашем Mac установлена более старая версия macOS, вы все равно можете создать на нее резервную копию своего Айпад. Вот как:
- Подключите свой Айпад к Mac
- Откройте «Айтюнс»
- Щелкните значок «Устройство» (он расположен рядом с раскрывающимся меню категорий в левой части окна iTunes).
- Выберите « Сводка » на боковой панели.
- Выберите « Этот компьютер » (он находится в разделе « Автоматическое резервное копирование »)
- Установите флажок « Зашифровать резервную копию Айпад », чтобы обеспечить резервное копирование паролей, данных о состоянии здоровья и данных HomeKit; вам нужно будет создать пароль шифрования, который будет автоматически сохранен в « Связке ключей »
- Выберите « Резервное копирование сейчас », чтобы начать резервное копирование.
- Дождитесь завершения резервного копирования и нажмите «Готово».
Как я могу увидеть, что хранится в резервной копии iCloud для моего Айпад?
Если вы полагаетесь на iCloud Backup для данных вашего Айпад, вы не найдете список доступных резервных копий на iCloud.com. Вместо этого выполните следующие действия, чтобы проверить все доступные резервные копии для вашего устройства.
Перейдите в « Настройки » на Айпад > [ ваше имя ] > iCloud.
- Нажмите « Управление хранилищем » -> нажмите « Резервные копии » .
- Теперь вы можете нажать на резервную копию, чтобы развернуть сведения о ней, выбрать данные для резервного копирования или удалить резервную копию.
Как мы уже говорили, вы можете выбрать, какие элементы для резервного копирования в хранилище iCloud через меню «Настройки» на вашем Айпад. Имейте в виду, что вы можете просматривать резервные копии Айпад с любого устройства iOS, подключенного к вашей учетной записи iCloud; однако изменить настройки резервного копирования для Айпад можно только с самого Айпад.
Как часто iCloud выполняет резервное копирование моего Айпад?
Если на вашем Айпад включено резервное копирование iCloud, эта функция будет автоматически создавать резервную копию вашего Айпад каждые 24 часа при условии, что Айпад подключен к сети питания, сети Wi-Fi и его экран заблокирован.
Всякий раз, когда iCloud Backup обнаруживает, что Айпад находится в состоянии ожидания (что означает «с заблокированным экраном») и имеет доступное соединение Wi-Fi, он запускает автоматическое резервное копирование, если оно не делало этого в течение последних 24 часов.
Если вы не подключали Айпад к источнику питания более 24 часов, iCloud Backup будет отслеживать таймер и инициирует резервное копирование, как только будут выполнены все условия для запуска резервного копирования.
Чаще всего резервное копирование происходит ночью, когда вы заряжаете свой Айпад во сне, поэтому вы можете их даже не заметить. При первом резервном копировании Айпад процесс может занять больше времени, так как iCloud перенесет все утвержденные данные в хранилище.
После этого последующие резервные копии будут занимать значительно меньше времени, поскольку они предназначены только для синхронизации изменений, которые вы сделали на своем Айпад с момента последней резервной копии.
Что касается автоматизации, вы не можете изменить частоту резервного копирования с Айпад в хранилище iCloud. Однако вы можете инициировать ручное резервное копирование своего устройства в любое время, если оно подключено к источнику питания и имеет стабильное соединение Wi-Fi.
Во время резервного копирования вручную вы можете использовать Айпад в так называемом «простом использовании». Не добавляйте и не удаляйте контент на Айпад, так как резервная копия может не обнаружить изменения и не включить их в текущую резервную копию. Кроме того, избегайте принудительного прерывания процесса резервного копирования, так как это может привести к повреждению или потере данных.
Удаление и управление сообщениями в «Почте»
Когда вы используете электронную почту iCloud, ваши сообщения (и любые вложения) синхронизируются с вашим хранилищем iCloud. Вы можете освободить место для резервного копирования, удалив электронные письма, которые вам больше не нужны.
Вы также можете переносить сообщения электронной почты со своего Айпад на свой компьютер (Mac или ПК), чтобы они больше не учитывались в бесплатном хранилище iCloud. Это может показаться не таким уж большим, так как большинство текстовых сообщений маленькие, но сообщения с большими вложениями занимают больше места, чем вы можете себе представить, особенно если они накапливаются, когда вы их не проверяете.
Если ваш Айпад имеет доступ к электронной почте iCloud, вы можете удалить содержимое из любого почтового ящика и очистить «Корзину», чтобы освободить место.
Чтобы удалить сообщения электронной почты из своей учетной записи, выполните следующие действия:
- Проведите пальцем влево по сообщению, чтобы удалить его
- Перейдите в « Почтовые ящики » и откройте папку « Корзина ».
- Чтобы удалить сообщения по одному, проведите пальцем влево по каждому из них. Чтобы удалить все сообщения в « Корзине », нажмите « Изменить » -> нажмите « Выбрать все » -> нажмите « Удалить »; нажмите « Удалить все », чтобы подтвердить действие
Как удалить голосовые заметки
Если вы используете голосовые заметки в iCloud, все ваши голосовые записи попадают в iCloud для хранения. Вы можете удалить их, чтобы освободить место.
Для этого:
- Нажмите « Изменить » -> выберите голосовые заметки, которые вы хотите удалить.
- Нажмите « Удалить »
- Откройте папку « Недавно удаленные » -> нажмите « Изменить ».
- Нажмите « Удалить все » или выберите голосовые заметки одну за другой, а затем нажмите «Удалить».
Используйте специальное решение для резервного копирования
Хотя iCloud Backup может быть удобным, его ограничения перевешивают его полезность в определенных сценариях.
Например, если вы работаете со значительными объемами созданного контента, вам необходимо регулярно проверять резервные копии iCloud и освобождать место, используя любую из вышеупомянутых тактик. Кроме того, синхронизация файлов на вашем Айпад с iCloud не защищает ваши данные от случайного удаления или заражения вредоносным ПО.
Если вы полагаетесь на надежную службу резервного копирования, вы сможете безопасно хранить все важные данные во внешнем хранилище, будь то физическое (локальное) или выделенное облако. Таким образом, вы можете использовать iCloud только для самых последних файлов, которые вы создали, и легко создавать их резервные копии на выбранном вами носителе. Кроме того, вам не нужно будет беспокоиться о месте для хранения, поскольку большинство современных решений для резервного копирования предлагают гораздо более значительные объемы хранилища, чем бесплатные варианты.
Наконец, вы сможете сохранять все сообщения, вложения, фотографии, видео, файлы и т. д., чтобы обеспечить безопасное хранение и не думать о том, какие файлы удалить, а какие оставить.
Дополнительные функции Cyber Protect Home Office
Беспрепятственное резервное копирование данных — это прекрасно, но решение Acronis — это еще не все.
С помощью Acronis Cyber Protect Home Office вы можете обнаруживать и отражать кибератаки в режиме реального времени. Наши средства защиты от вредоносных программ и вирусов, основанные на машинном обучении, могут обнаруживать любые потенциальные угрозы для вашего устройства с помощью планового сканирования, круглосуточного мониторинга, веб-фильтрации и многого другого.
Кроме того, вы можете использовать решение на нескольких устройствах и упростить защиту данных с помощью универсальной консоли. Даже если злоумышленникам удастся скомпрометировать вашу систему, вы сможете быстро восстановить все свои данные из Acronis Cloud на одно или несколько устройств.
Acronis Cyber Protect Home Office обеспечивает комплексное резервное копирование мобильных устройств наряду с высокоуровневыми средствами кибербезопасности. Вы можете быть уверены, что данные вашего Айпад в безопасности и готовы к восстановлению в случае компрометации, потери или случайного удаления.
В то время как iTunes и iCloud успешно синхронизируют и защищают ваши данные, Cyber Protect Home Office обеспечивает более удобную, быструю и детальную защиту пользовательских данных. С помощью этого комплексного решения вы можете восстанавливать отдельные файлы или целые резервные копии из облака на ПК, Mac или Айпад по беспроводной сети.
Независимо от того, украдет ли кто-то ваш Айпад, испортит ли его, потеряете ли вы его или случайно удалите файлы, вы всегда можете инициировать простое и быстрое восстановление с помощью Acronis Cyber Protect Home Office.
| ТОО Лингуа Мадре оказывает в Казахстане полный спектр услуг по поставке и технической поддержке программного обеспечения для резервного копирования, репликации и синхронизации данных. Свяжитесь с нашими экспертами для получения информации о том, чем мы можем вам помочь. | ||
| Айпад. Узнать больше о программном обеспечении Acronis в Казахстане | Связаться с нами | |